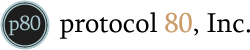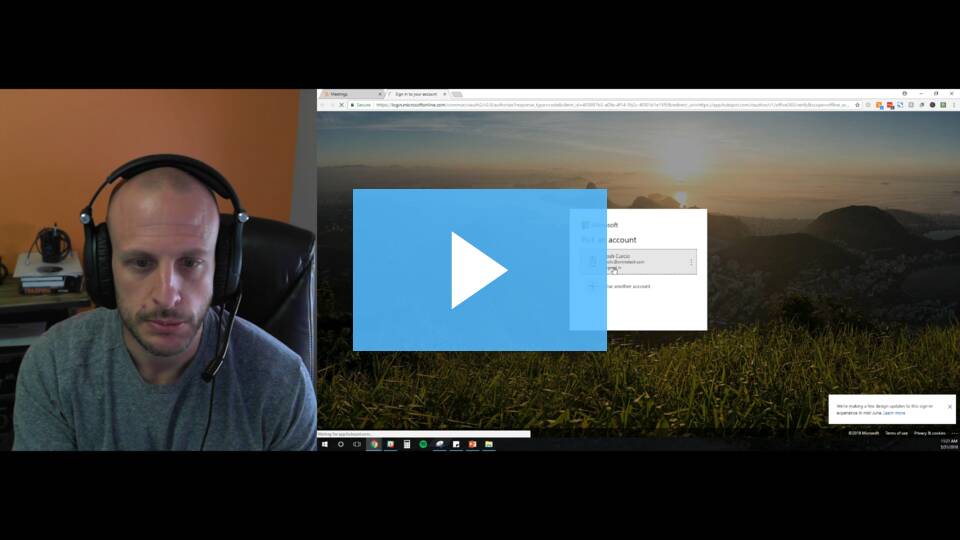Inbound Marketing Blog
for Manufacturers and Healthcare Companies
Video: HubSpot Meetings Setup Guide
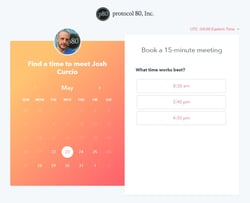 HubSpot Meetings is an appointment setting tool that integrates directly with your Google Calendar or Office 365 Calendar. Instead of the hassle of the back-and-forth of scheduling tag, the meetings tool makes it convenient for everyone allowing people to schedule time directly to your calendar when both of you are available.
HubSpot Meetings is an appointment setting tool that integrates directly with your Google Calendar or Office 365 Calendar. Instead of the hassle of the back-and-forth of scheduling tag, the meetings tool makes it convenient for everyone allowing people to schedule time directly to your calendar when both of you are available.
..and guess what - you can use it for FREE!
From start to finish, you should be able to set up your meetings tool in 15 minutes or less! Note: if you aren't already using HubSpot you can sign up for a free account here.
Here's a Video Walkthrough of Setting Up HubSpot Meetings
Soapbox - Setting Up HubSpot Meetings
Just in case videos aren't your thing, here's a step-by-step guide:
Setting Up HubSpot Meetings with Google Calendar
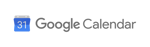 Find the "Meetings" link, under the main navigation item "Sales"
Find the "Meetings" link, under the main navigation item "Sales"- Click "Connect your Google calendar"
- Read and accept the terms of use
- You'll be taken to your Google login screen, choose the appropriate account and click the "Allow" button
- Proceed to general settings
Setting Up HubSpot Meetings with Office 365 Calendar
 Find the "Meetings" link, under the main navigation item "Sales"
Find the "Meetings" link, under the main navigation item "Sales"- Click "Connect your Office 365 Calendar"
- Read and accept the terms of use
- You'll be taken to your Office 365 screen, choose the appropriate account and finish logging into your 365 account
- Proceed to general settings
HubSpot Meetings General Settings
- Set your default availability (keep in mind that events/appointments scheduled on your Google Calendar or Office 365 Calendar will supersede your default availability on your HubSpot meetings tool)
- Tip: Set the first day and use the copy function to copy to the other days of the week as it fits for you
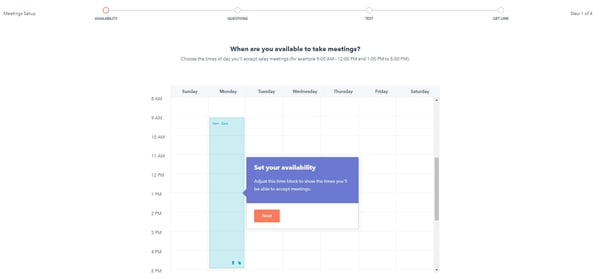
- Set your required form fields - you're limited if you are using Sales Free
- You can ask for explicit consent for GDPR - if you choose to do this, simply click the toggle switch
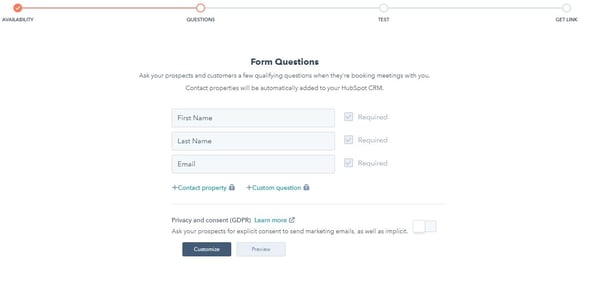
- Book a test meeting so you can see functionality and make sure it works
Technically it's ready to use, but the following are recommended items to make it function better for you
- On the Meetings screen, click to edit your meeting details (title and meeting name) and update to something relevant
- Add a photo of yourself so the person can put a face to the name (or your company logo)
- Change your default duration options
- By default you will see 15 mins, 30 mins, 1 hour
- You can keep 3 options and adjust accordingly, or reduce the options
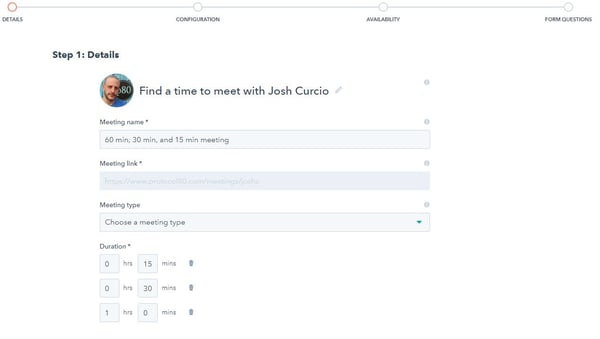
- Add a default location as to where the meeting will take place
- Examples: Conference call, in-person, Contact name to call Your Name
- Use contact tokens from the form fields to keep it relevant
- Create a default invite subject - this will be sent to the person scheduling in the invite and will show on their calendar
- Use contact tokens from the form fields to keep it relevant

- Enter an invite description
- This is where you will want to include any relevant information to the meeting such as conference call details, phone number, etc.
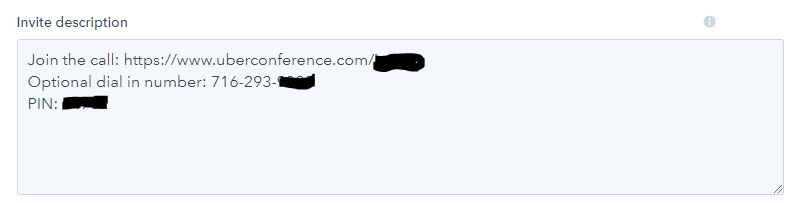
- Select your default language and date and number format
- Optional but recommended: (choose to send reminder emails which are sent to the person that booked the meeting at your chosen schedule times )
- You can add multiple reminders and choose from a set number of minutes, hours, days, and weeks
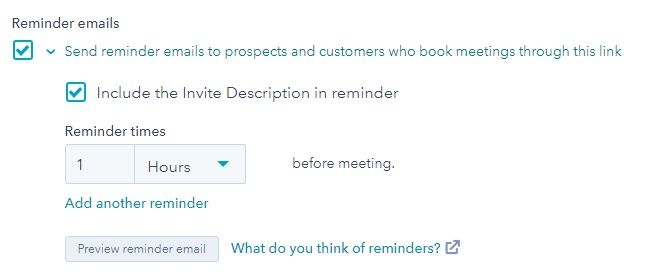
- You can add multiple reminders and choose from a set number of minutes, hours, days, and weeks
- Set your email reminders based on your preferences
- Use the advanced settings to set minimum notice times and buffer times
- If you need time to prepare for a meeting, set your minimum notice time accordingly
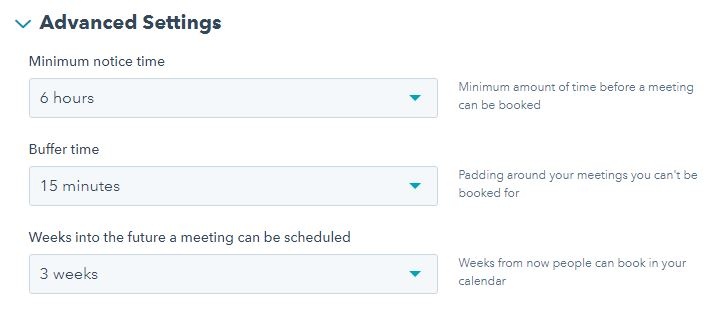
- If you don't want too many meetings back to back or need preparation time, set your buffer times accordingly
- If you set your buffer time to 15 minutes and you have something in your calendar from noon-1 pm, people will not be able to book a meeting that runs past 11:45 am or before 1:15 pm
- Set how far in advance someone is able to book
- Use whatever is best for you, but I usually keep this to a few weeks because it's difficult to know what else might pop-up several weeks away
- You can help to keep things moving quicker if you urge people to book meetings sooner rather than later
- Now your meetings tool is ready to use
Bonus Tips for HubSpot Meetings Tool
- Add your meetings link to your email signature so it's easily accessible
- Add your meetings link to your website in applicable locations
- Have everyone on your team create meetings links
Benefits of upgrading to HubSpot Sales Starter or HubSpot Sales Pro (Meetings Specific)
- Add the ability to create multiple meetings links
- For example, create a meeting link for current clients that gives different options than those for prospects
- You'll have access to team meetings links (for everyone using Sales Starter or Pro)
- Group Availability - everyone on the team needs to be available
- Round Robin - Allow the person booking the meeting to choose the time that is best for them and align appropriately with a team member that is available at that time
- You can add additional fields to the booking form
- HubSpot branding will be removed from the Meetings tool
Note: HubSpot Sales Starter starts at $50/user/mo and HubSpot Sales Professional starts at $400/user/mo which includes 5 users
Still have questions or need some help? Let's talk. Schedule a quick phone call by clicking the button below.
Our Blogs, Direct to Your Inbox!
How to Audit your Online Marketing
If you are executing digital marketing, congratulations! You are most likely already one step ahead of your competition, and making strides to meaningfully connect with prospects online. But, how do you know if you’re seeing continual success year over year, and improving your metrics?
Without the tools in place to analyze and benchmark your efforts, it is impossible to scale your online marketing and ensure continuous success.